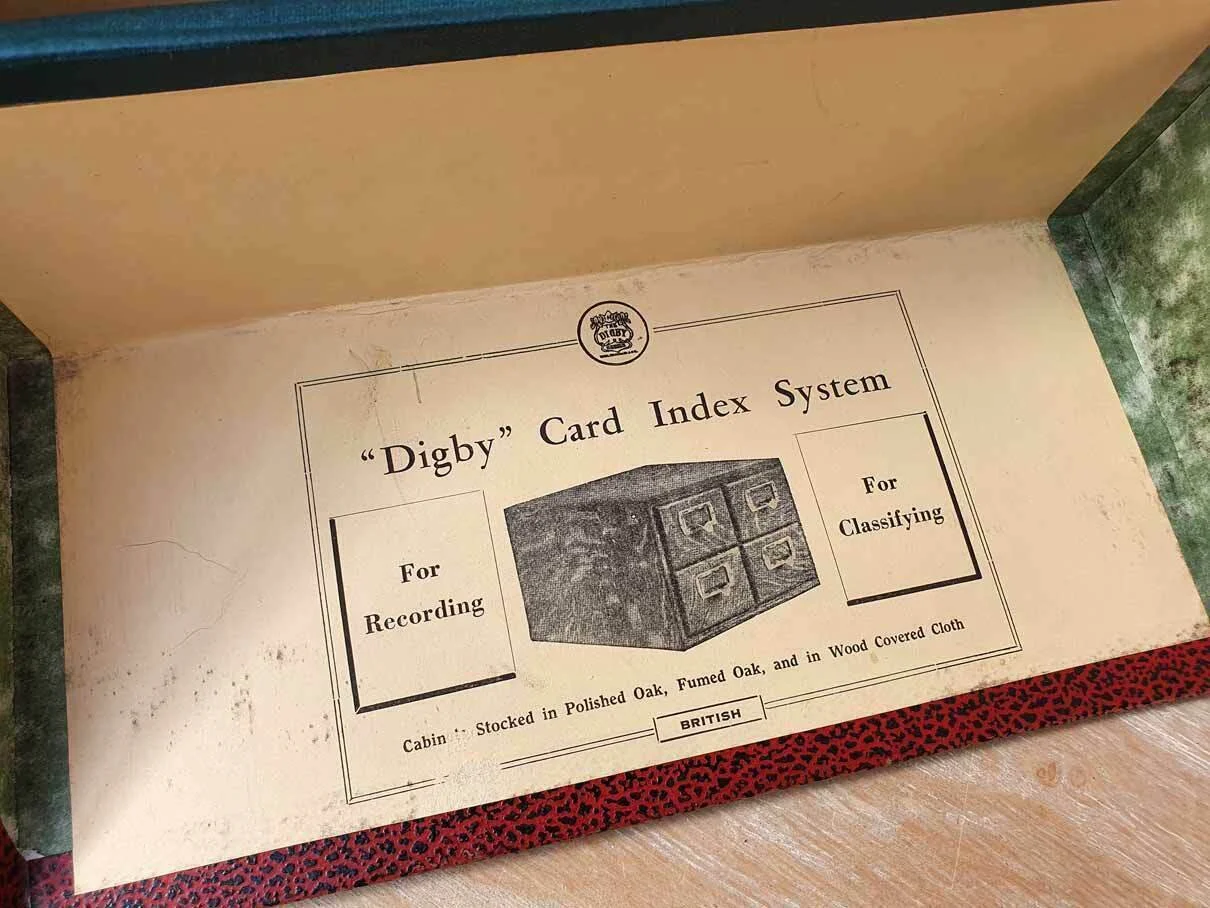Citation or referencing is a skill that all scholars and academics should learn. Largely due to the fact, that every journal uses it's own individual citation style, even though there are some popular ones available, such as Harvard and Chicago. You need to be able to write a reference by hand, so that you understand the nuances and intricacies of the technique and can adapt them to meet the style guide of your publication. For instance in the Chicago system, authors are given First Name, Surname in footnotes but as Surname, First Name in bibliographies. Knowing the detail of your chosen journals referencing system will help the editor and mean that you are delivering a professional submission.
Strategies for linking your research and referencing
But where do you store the bibliographic data to write your citation? Now for a small or short term project, such as a 4,000 word essay, you can look up the bibliographic information as you go along or write it down in a notebook. Especially as we are only talking about 30-50 references. However, you will quickly find that even a medium sized project such as a 10,000 word journal article requires over 100 references and so you will have to adopt a more organised system, such as keeping them on index cards or in a spreadsheet on your laptop. This larger number of references means that you will have to sort and categorise them, perhaps assigning them keywords or different coloured labels, putting them into different boxes, using dividers and sorting them into a particular order to reflect the work in hand.
The work of organising and adding structure to your list of references is both designed to aid you in finding them when they are needed, and to help group particular references so as to match them to sections of your work. The structure of your referencing system can actually aid your writing process by mirroring the structure of your work, and you can use keywords and other labels to provide several other layers of structure to match the themes that you are writing about. To take this a step further, you could add additional information about each source by writing on the back of the index card. Things such as other works by the same author, related works, key references within the source, and where to find the physical copy in your own library or in an outside library or archive. Now we are not looking at a collection of references, so much as a database of all your research with its bibliographic material. Link this database of knowledge to your notes, using the handy medium of common references and you have a very powerful tool in your hands. To take an example, in the course of your writing you remember an anecdote about an old soldier and his horse. Where was it? If your card index has the keywords added for 'horse' references, this search becomes very easy, every card with a blue 'horse' sticker is a candidate and you recorded the anecdote locations on the back of the source card. In fact it has become your own personal research assistant, able to answer questions and provide linkages that you might otherwise have missed trawling through the mass of own material.
This system of card indexes can be expanded to almost any size, except that for anything over a few hundred references it becomes quite laborious, two or three minutes writing out each reference card, another couple of minutes, tagging, filing and cataloguing it. You are in large part relying on your memory, and if like me, you have a terrible memory that is not a lot of help. So how can we make this process more ergonomic and efficient? You computerise it and at the most basic level, you could use any of the index card systems available to do this. However, to make the whole process more efficient, you need to integrate it from start to finish and this is where 'reference managers' come into their own.
Digital reference managers
Zotero reference manager
At the start of the process, utilise online bibliographic databases such as Worldcat.org or an online catalogue of primary source material for your bibliographic data and collect it by clicking a button on your web browser to enter it all into your reference manager. No online catalogue or just a printed reference that you want to record, then just type a new 'card' straight into the reference manager. Just as with the card index, now that you have a reference 'card' you can sort it into different folders, show related documents, add keyword tags and write notes into it. Only if the card needs to be in several folders, you can click and drag it there. These are not duplicate cards but the same card in several locations. If you need to find material, you can use the folder structure, just as you would with card index boxes, search by keywords using tags or search everything including your notes using an advanced search. In addition, you have the location of the physical source or if it is in an electronic format such as PDF, Word document or image, a stored copy attached to the 'card' which will open with the click of a button. In addition you can open things like your stored PDF, annotate it with interesting sections and the reference manager will extract these and store them as a note attached to the individual index card. Then you can add a Tag to the note to help with indexing. So this is literally all of your research at your fingertips on your laptop.
Microsoft OneNote - electronic note taking programme
Another level of integration is adding references into your research notes. If you are using an electronic notetaking programme such as Microsoft OneNote or Evernote, then you can add citations directly into your notes by a variety of methods, including 'click and drag'. Output is just as easy, set up the citation style that you want to use or the closest one to your journals own unique 'house' style and then use the buttons integrated into Microsoft Office or Office Libre (freeware) to add footnotes or endnotes directly into your text in your chosen citation style. If you need a bibliography at the end of the paper that is done by clicking another button. Moreover as you update your text and records, the reference manager updates and corrects your references. Similarly if your paper is rejected by one journal, and you have to resubmit to another with a different citation style, a few changes in the settings will change all of your references and bibliography throughout the entire paper.
Time saving
The potential saving of time runs into hours. I once went to a post graduates introductory lecture at the British Library, at the start of which the Professor of Literature announced, "At the end of the lecture I will put up a slide with just one word on it which will save you three months on your dissertation." The last slide simply said “ZOTERO”.
The key to gaining these efficiency benefits is in a high level of integration, making sure that your reference manager connects to a web browser effectively, that it connects with your note-taking programme easily, that it links up to your PDF reader and connects to your word processor with a lot of tools. Choosing the right mix of programmes is not easy, as you can see from this list, (Comparison of reference management software - Wikipedia) there are a large number of reference managers to link up with any combination of browsers, PDF readers, note-taking programmes and word processors. Another consideration is what is commonly used at your academic institution, so that you integrate at that level, or you may prize portability and find one that suits you that will work with most if not all institutions.
My personal choice of programmes
Personally, since I was already integrated in the Windows 10 environment, I use the Edge browser, OneNote 2016 note-taking software and LibreOffice Writer which all seem to work well together. At University of Wolverhampton, they use Microsoft Office which provides other alternatives such as Office Word, but the programmes I use are all freeware and integrate well with Office.
The best reference manager that I have found to date, that works well with this combination, is Zotero | Your personal research assistant as it is fully integrated into the browser and word processor. It has an optional extension, Zotfile which adds an extra level of management for PDFs. It does not integrate directly into OneNote, however you can 'click and drag' citations from Zotero into OneNote or you can use 'create Bibliography' onto your clipboard and then paste the citation(s) directly into OneNote. These references do not update automatically but since I am using them simply to 'signpost' between the notes and reference manager, this has not been a problem to date.
Juris-M multi-lingual reference manager
However as a Russian language scholar, I need to use both Cyrillic alphabet for the original Russian source, Roman alphabet for the Library of Congress transliteration and the English translation, used by journals for their citations. This is the same situation as needed for Japanese and Chinese studies using different scripts for the original and for journal citation requirements. The solution is to use a variant of Zotero which has been modified for multi-language and legal citations called Juris-M which can be found here: The Jurism Project (juris-m.github.io) This provides additonal fields in which to enter different scripts (so in my case: Title in: Cyrillic Russian, Latin ALA-LC Russian, Latin English,) and then allows you to set-up how these various scripts are output in your chosen citation. Again my my case, journals want Title: Latin ALA-LC Russian, [Latin English], etc. This website offers a good step-by-step instructions on setting it up. This page tells you how to set up the citation output side.
Zotero was created in 2006 by the Roy Rosenzweig Center for History and New Media (RRCHNM), which specialises in digital research of history, and the development of information technology and digital tools. The centre was founded in 1994 by the early digital historian, Roy Rozenzweig and was renamed after him when he died. Zotero and other programmes created by the RRCHNM are managed by the Corporation for Digital Scholarship since 2009 and are provided as OpenSource downloads. These programmes include Trophy image manager which is worth a look to organise your photographs from archival visits.
Research Assistant Workflow
Overall Zotero to OneNote Workflow
There are lots of videos and websites telling you how to download, setup and use the Zotero reference manager and I have added a few of these at the bottom of this blog. So instead, I want to concentrate on showing the research and writing workflow and how the reference manager fits into this, to become a major tool in turning the "Writing Cycle".
I am going to start at the end, with what the finished project should look like. Ideally within Zotero you should have a 'project' folder in your Library and then within this a structure of sub-folders that reflects the structure of your research project and your written piece. Within each of these sub-folders you will have the references relevant to that section and the major themes of the section will be tagged.
For instance, I am currently writing an essay on the High Command of the Normandy Campaign in 1944. I have three major parts to my argument; Doctrine, High Command and the Operational Level with 1,000 words devoted to each. Within the High Command, I have four sections of roughly 250 words each; SHAEF, COSSAC, Combined Chiefs of Staff and 21 Army Group and in each of these I have the references with their notes. In the example shown, you can see the folder structure on the left hand side, in the centre I am working on journal article and on the right hand side you can see the notes attached to that reference. At the bottom you can see that I have Tagged this note as 'Golden Thread' because it is one of the key pillars of my argument that runs right through my essay. If my view is in a lower level folder and I do a search for this thread it will only show those references within this folder with that Tag. If I do the same search at the Library level, it will show me all the references with this Tag.
There are different methods of handling the various varieties of source materials. Digital journals and other material in PDFs can be attached to the Zotero reference, opened up from there in Foxit or Adobe Acrobat, annotated by highlighting or adding comments and then saved. The next step is to extract those comments using the Zotfile extension in Zotero and automatically place them as a note, as shown in the example above. This video shows the mechanics of the technique. Similar materials, such as images from your archival research, can be added to Zotero for easy access and manual notes written, as in this case of a typewritten Soviet report.
For digital resources where you have not got access to a copy, for instance e-books or a restricted journal read in a library, in some cases you can take a screenshot or photograph or just take manual notes. This is my technique for gathering information from Google Books when I need a single reference that I can find on the screen using the OneNote webclipper in my browser.
Multiple notes for books that appear in multiple sections
Printed books are a special case, because they are so large and usually contain a lot of information that will be spread over several sections. So the way to handle this is to 'click and drag' the reference into all the relevant sections and then create a separate note for each section. You can see an example of this here with the 'Supreme Command' and 'Eisenhower's Lieutenants'. They both cover several sections of my essay, however they each cover a different range, yet in this case I will just refer to the notes called 'SHAEF' in each book. My approach for these large works in my collection is to write 'signpost memo' that in a single sentence gives a brief overview and then the page reference. I can always look these up during the writing process. For books from the library, I would use my tablet to take an image of the page in OneNote and can then jot down further details underneath it, with a 'signpost memo' in Zotero on its index card.
All copies of the Tag “Golden Thread” can be found by searching the entire library
This is where the effort to integrate my suite of programmes starts to pay off. I have both Zotero and OneNote open at the same time, using Zotero to host the bulk of the references and their associated notes and OneNote to host the longer notes (with their references moved by 'click and drag' over to OneNote), larger source materials and the initial draft of the essay, details of the argument and all the 'writing composition' thinking.
The workflow to add further sources into this scheme starts with recording the reference in Zotero and then deciding how to handle this particular source material by its format:
Digital material with access (eg. PDF journal in Zotero) in Zotero with a note
Digital material with limited access (eg. e-book, Google Books, etc) take an image or manual notes in OpenNote by using it's camera, screen or web clipper. signpost memo in Zotero. Alternatively you could OCR the image in Zotero and then treat it like item 1.
Non digital material with access (eg. Books in my collection, photocopies from libraries in a ring binder, etc) signpost memo in Zotero
Non digital material with limited access (eg. Library books, archival material) take an image or manual notes in OpenNote by using it's camera or manual notes, and add a signpost memo in Zotero
The result is that every item of source material is recorded in Zotero with either a note or a signpost to the note in OneNote or a book in my collection or a large file on my laptop. It has a structure that can be changed and moved about and plenty of room for writing, making memos and jotting down ideas as they pop into my head. Both programmes sync across all my platforms and can opened on any of my machines, tower, laptop, tablet or mobile phone.
Having put in the hard work at the start the essay writing workflow is straightforward. The structure has been built up as you go along, the argument has grown in strength as tags are added one by one, gaps can be identified and filled. So to write a new section, I would consult the appropriate section in Zotero, see what references are there and build up a picture of the citations from the notes. Consult the relevant section in OneNote for larger notes or books and printed papers in my collection. Having assessed the material, I can now start writing individual paragraphs, using Zotero as a guide to select a citation for each paragraph and inserting it as a footnote using the Word plug-in and the create a bibliography at the end. I tend to collect all the possible sources for the project as references in a higher folder (in my example the folder marked 'Victory Campaign 7WR024' which has 85 sources) and then only add them into my working sub-folders once I have started reading them and am actively taking notes. This technique can be used on any size of project.
I am always interested in hearing how scholars use digital technology to enhance their research and learning, the different combinations of programmes they use, their hardware choices and how these are incorporated both into their writing and research. See my further articles on this subject:
Tools for Digital Research - Surface Go — History of Military Logistics
The Writing Cycle - turning research into academic writing — History of Military Logistics
Research in archives — History of Military Logistics
Further reading:
A bit outdated but still worth a read: http://marcuse.faculty.history.ucsb.edu/present/076ZoteroEndnote.html
Multilingual reference management
Home - Multilingual Reference Management - Research Guides at University of Colorado Boulder
Zotero
Learn how to use Zotero in 30 minutes
Zotero: Installing and Setting Up Preferences
Using Zotero for academic writing
Installing ZotFile for Zotero and using it to extract PDF annotations back to Zotero Notes
Integration
OneNote, digital note taking app - Office (microsoft.com)
How I Used OneNote for My PhD – Apps for Research (wordpress.com)
Oh, by the way, this blog post was written in OneNote with the references such as the video links stored in Zotero and inserted with the ‘click and drag’ technique.